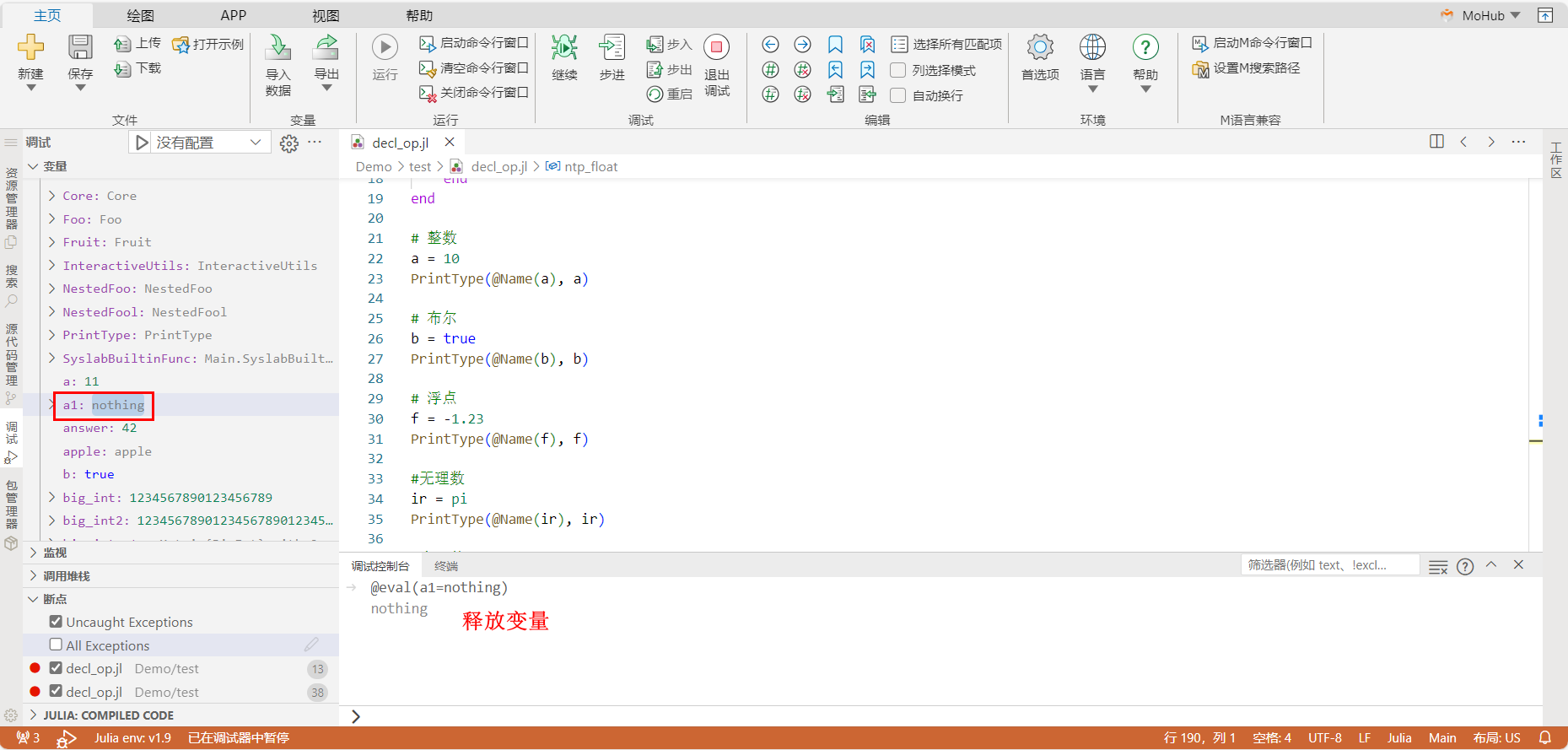# 代码调试
提供代码调试器,支持对代码文件的单步调试、断点调试、添加监视、查看调用堆栈等,并提供交互式调试控制台。
# Debug调试
支持以调试模式运行代码文件,提供单步调试、断点调试、添加监视、查看调用堆栈等功能。
# 启动调试
在编辑器中打开代码文件,在工具栏上点击 启动调试 或 F5,即可开启调试运行。
# 调试工具栏
在调试运行模式下,编辑器上方会弹出调试工具栏,分别为:
继续(F5):启动调试或者继续运行调试。
单步跳过(F10):单步执行遇到子函数时不会进入子函数内,而是将子函数整个执行完再停止。
单步调试(F11):单步执行遇到子函数就进入并且继续单步执行。
单步跳出(Shift+F11):当单步执行到子函数内时,执行完子函数余下部分,并返回到上一层函数。
重启(Ctrl+Shift+F5):重新启动调试。
停止(Shift+F5):停止调试。
调试工具栏位置如下图:
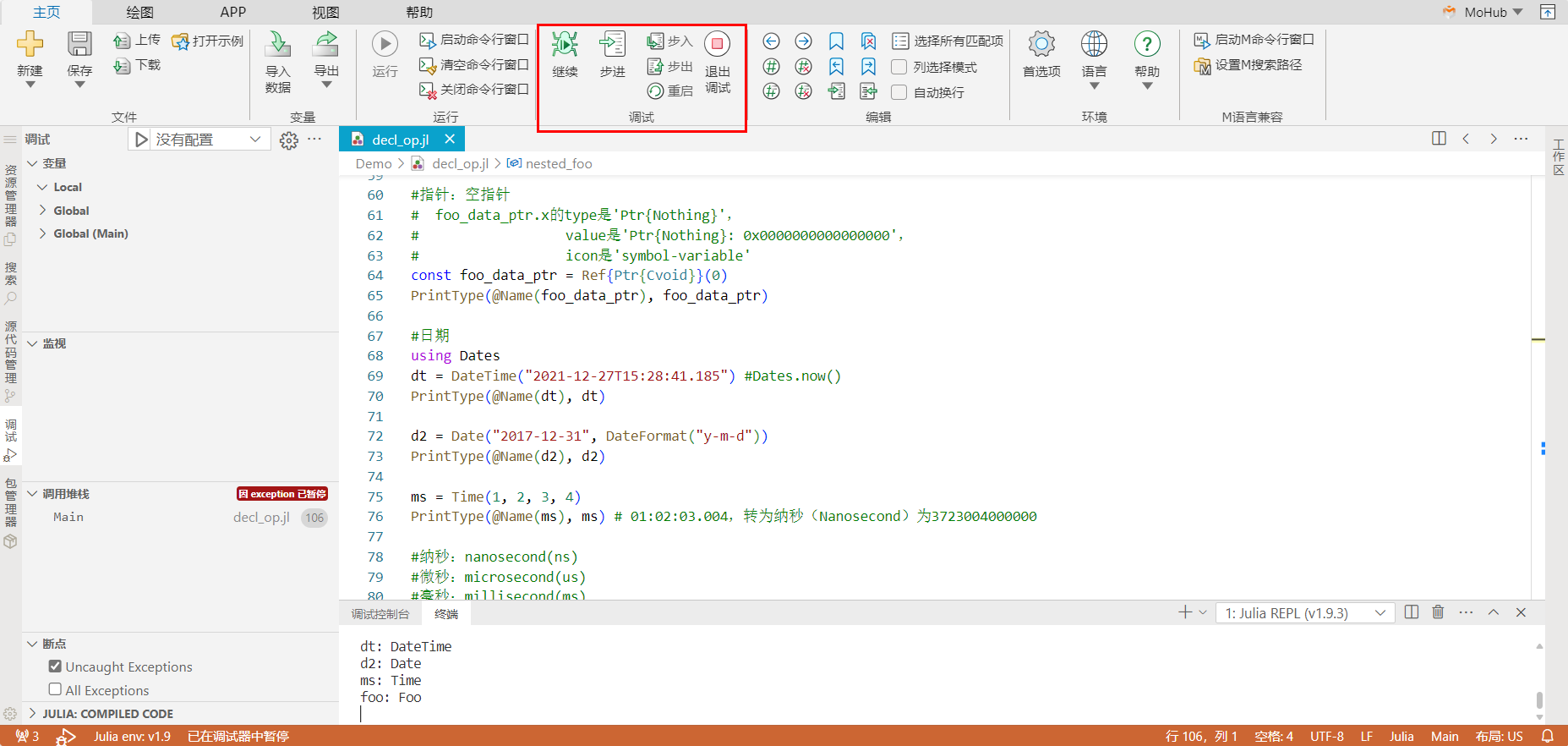
# 断点调试
Syslab代码调试器,提供断点调试功能。比如在文件30行、38行分别添加断点,点击开始调试,程序在30行停止,点击继续,程序停止在38行,如下图:
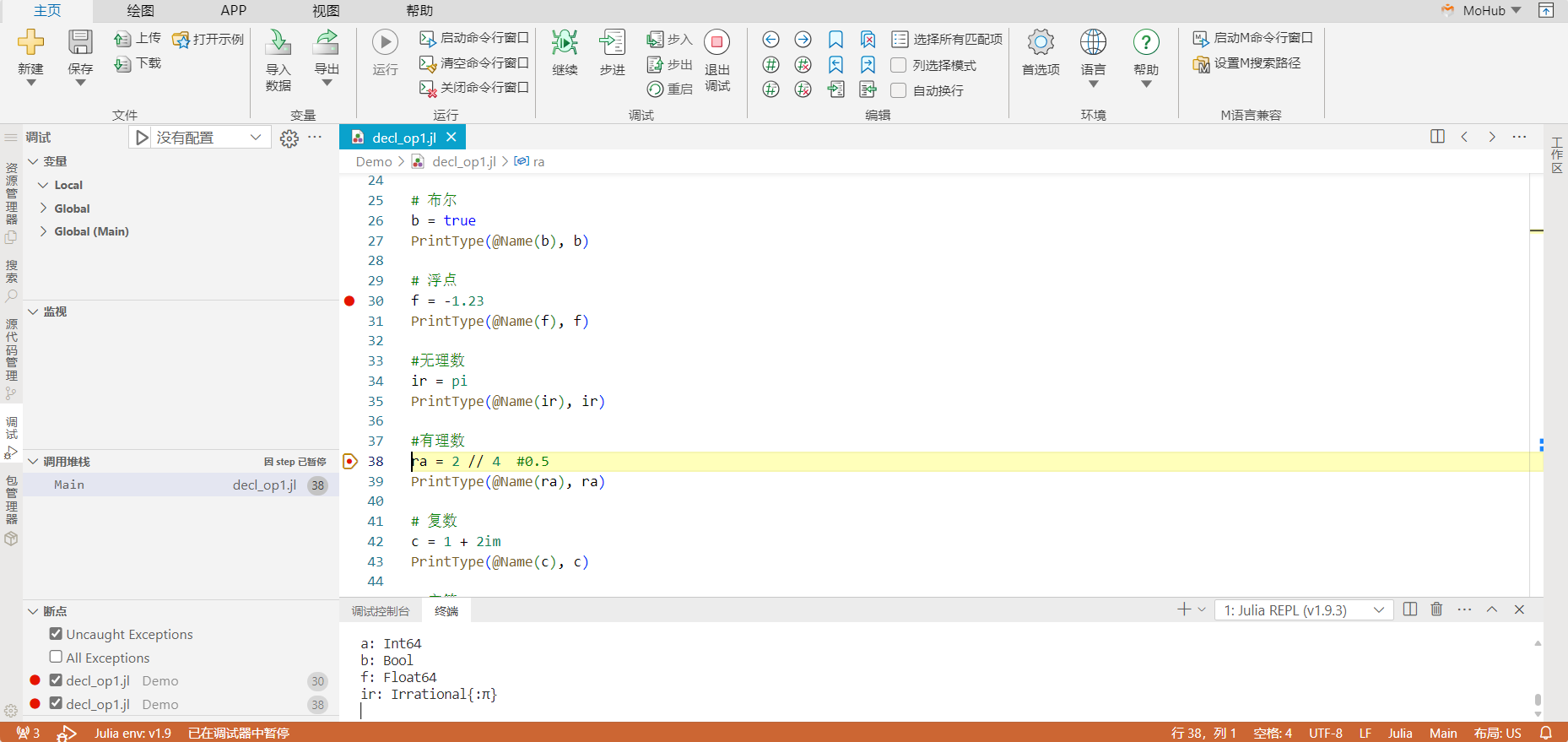
# 添加监视
Syslab代码调试器,提供添加监视功能。在调试过程中,可以监视任意表达式。比如输入 f ,监视 f 的变化,如下图:
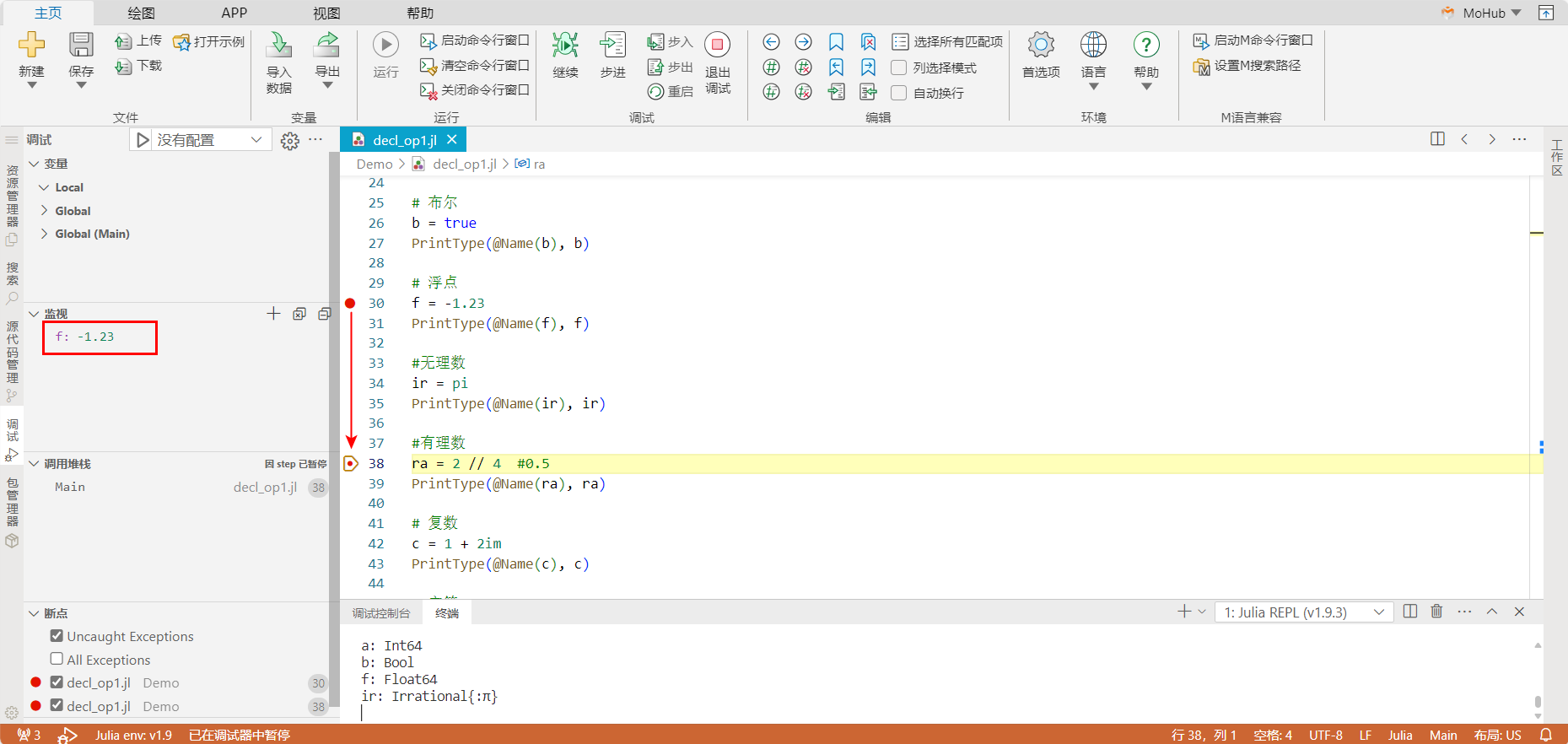
# 查看调用堆栈
Syslab代码调试器,提供查看调用堆栈功能。在调试过程中,侧边栏的运行与调试面板,支持查看调用堆栈,便于了解函数调用逻辑。如下图:
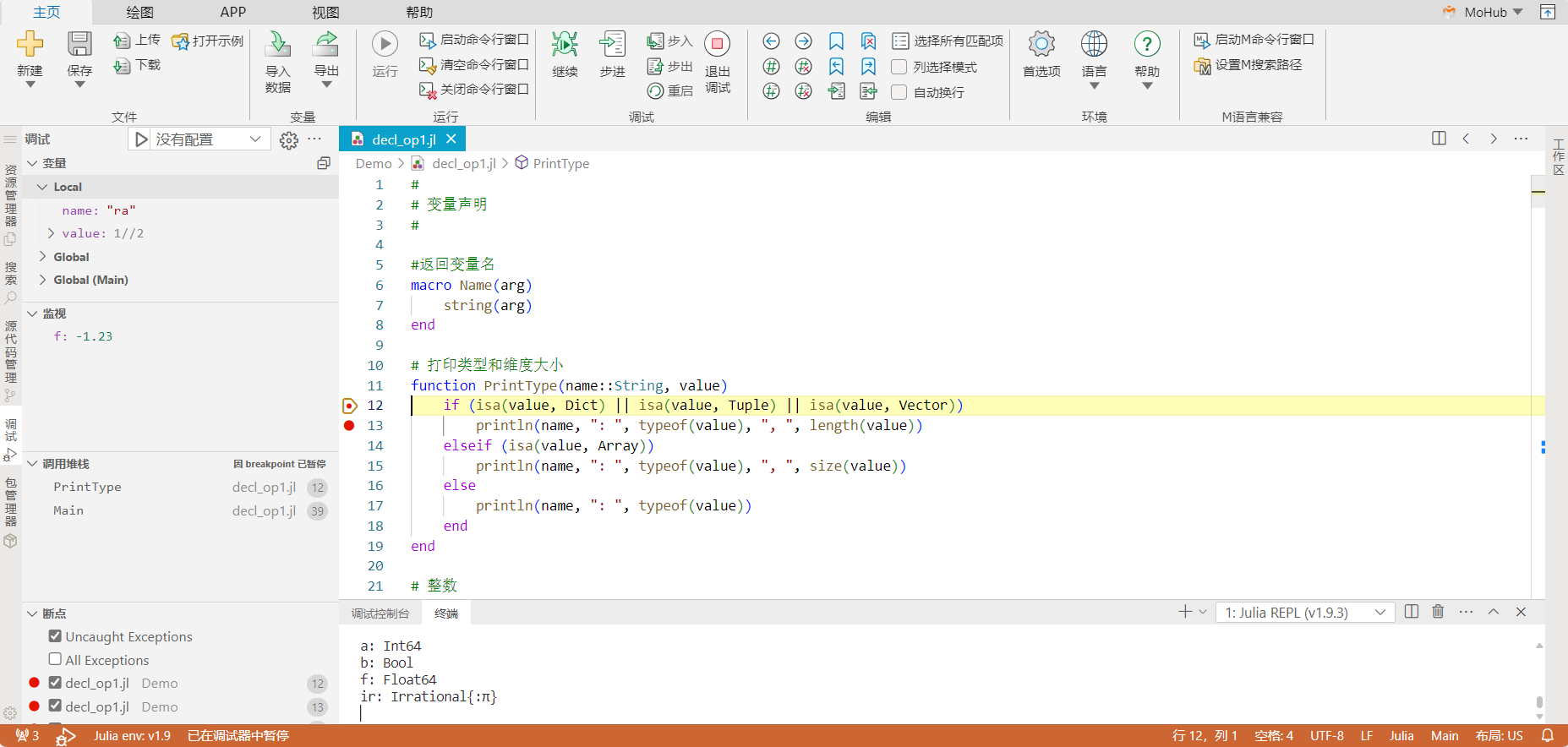
# 调试控制台
在调试模式运行过程中,通过 调试控制台 能够对左侧的 变量 面板进行增/删/改/查。
# 操作步骤
首先,设置断点,启动调试;其次,当运行到断点处,可以在 变量 面板上查看或修改变量值。
当然,也可以在 调试控制台 中输入命令,按下Enter键执行并回显计算结果。
比如,在编辑框中输入 sin.(0:0.1:pi) 后,将立即回显计算结果,如下图:
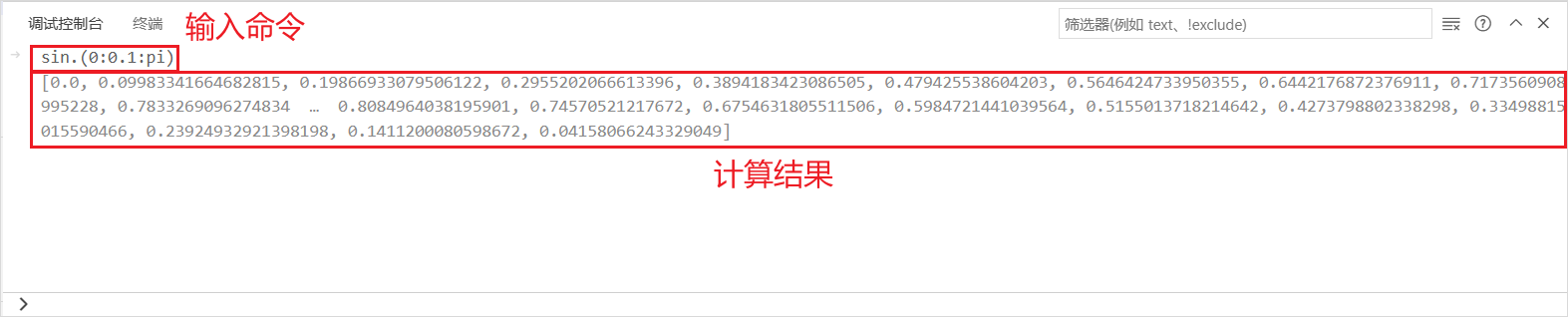
# 查看变量
在调试控制台的编辑框中,可以输入任意表达式。比如输入 f 将回显该变量的值,如下图:
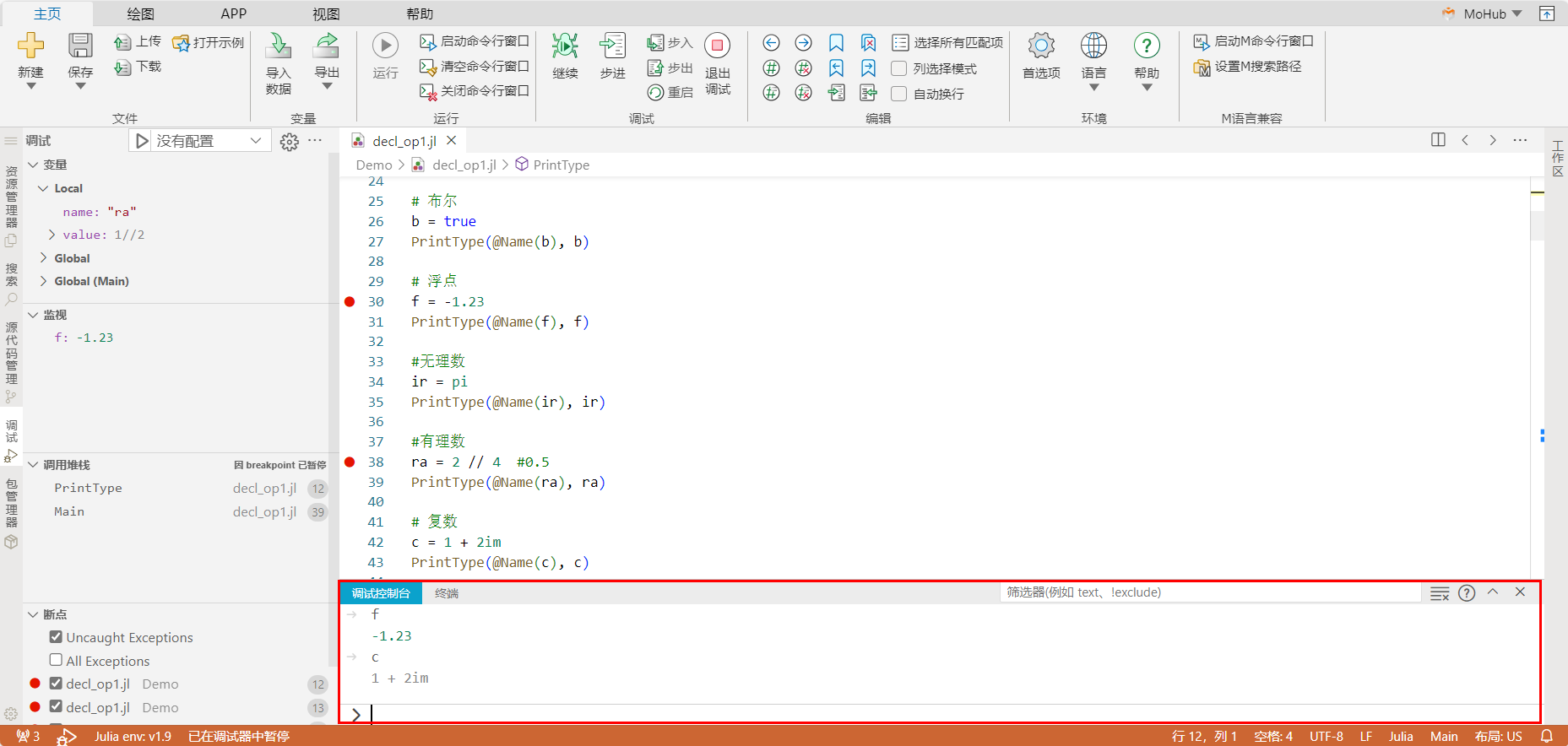
# 修改全局变量
修改 Global(Main) 全局作用域变量,可以通过 @eval(变量名=变量值) 来实现。本示例中,修改了变量 n ,新增了变量 new_var 。
注意: @eval 和 ( 之间没有空格。
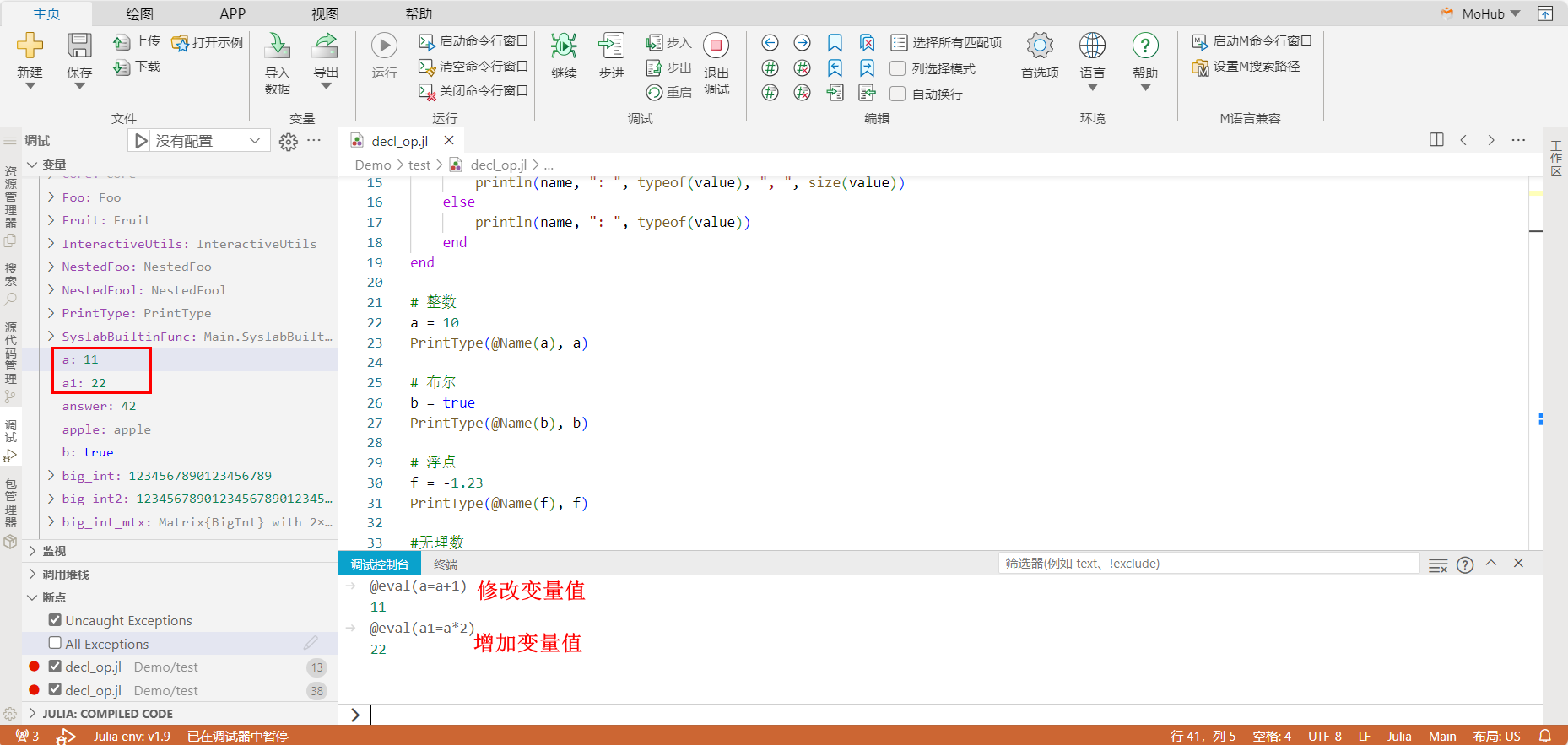
# 修改局部变量
修改Local 局部作用域变量,可以通过 @eval $(变量名=变量值) 来实现。
注意:@eval 和 $ 之间需要有空格。
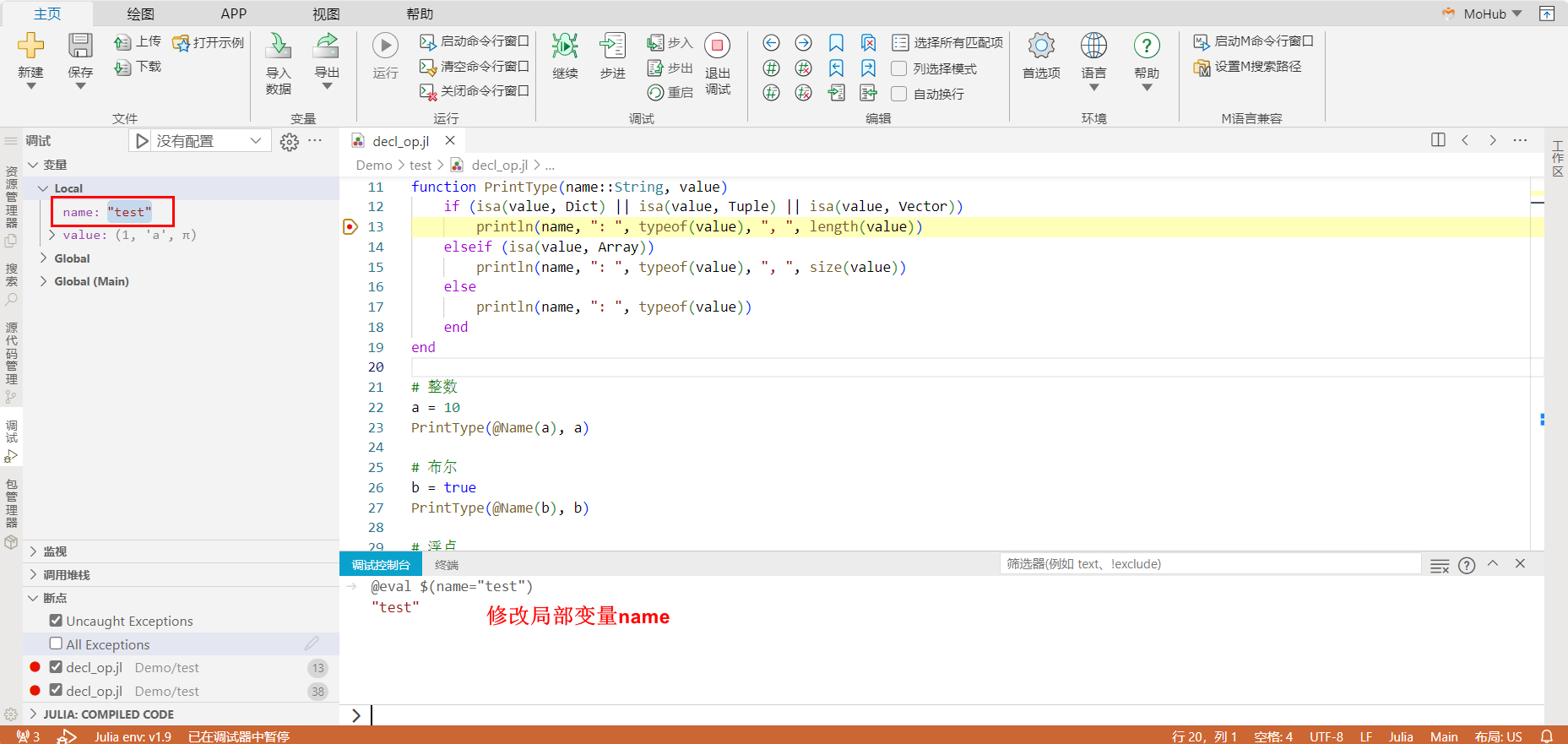
# 删除变量
目前,Julia不支持删除变量,但是可以通过 变量名=nothing 来释放变量。例如: