# 在线建模
在仓库管理页面中,点击云端打开-Sysplorer Online按钮,进入建模工作空间。
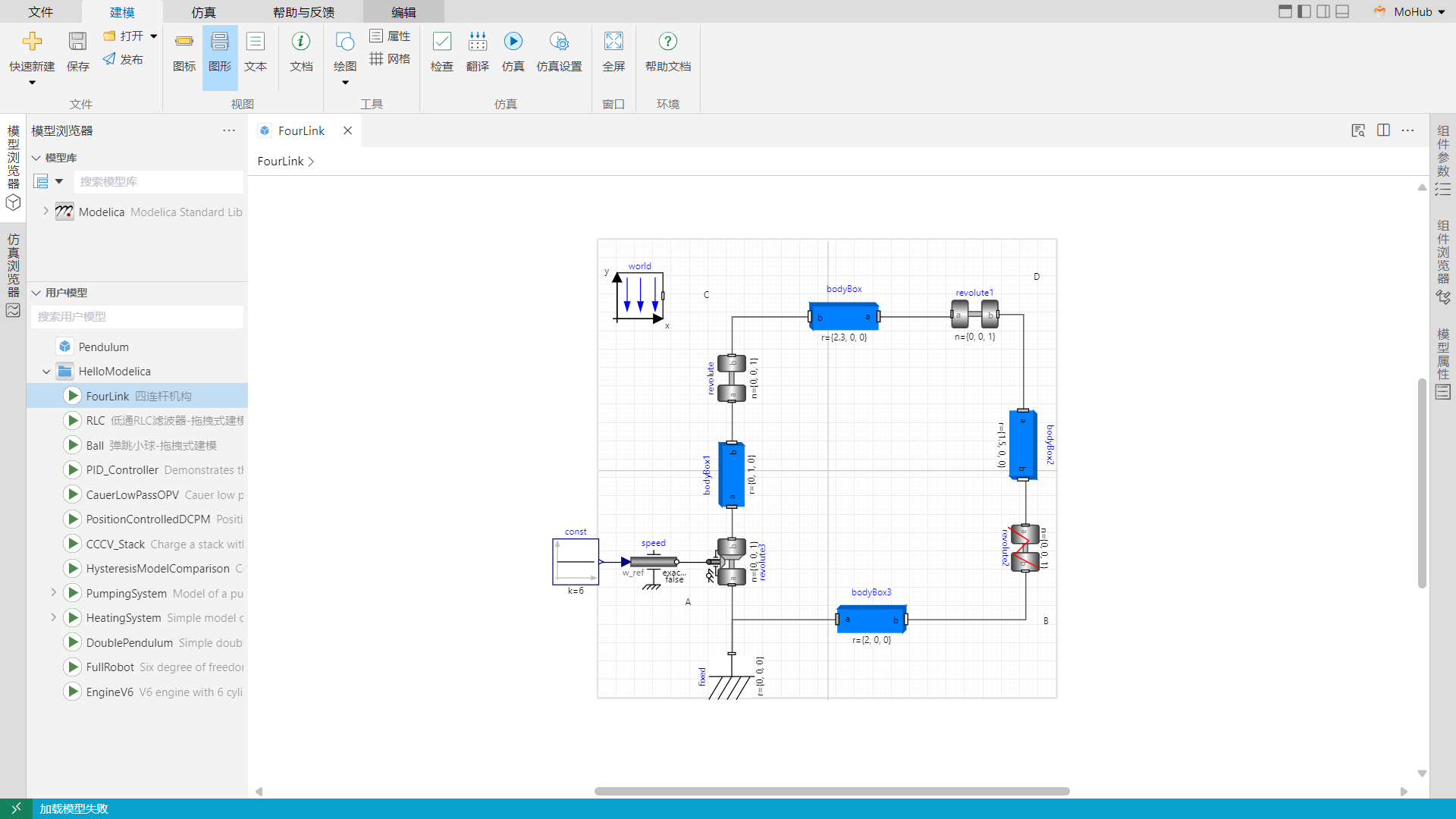
建模工作空间
# 加载模型库
点击模型浏览器右侧的下拉按钮,选择 Modelica 模型库 3.2.3 版本。
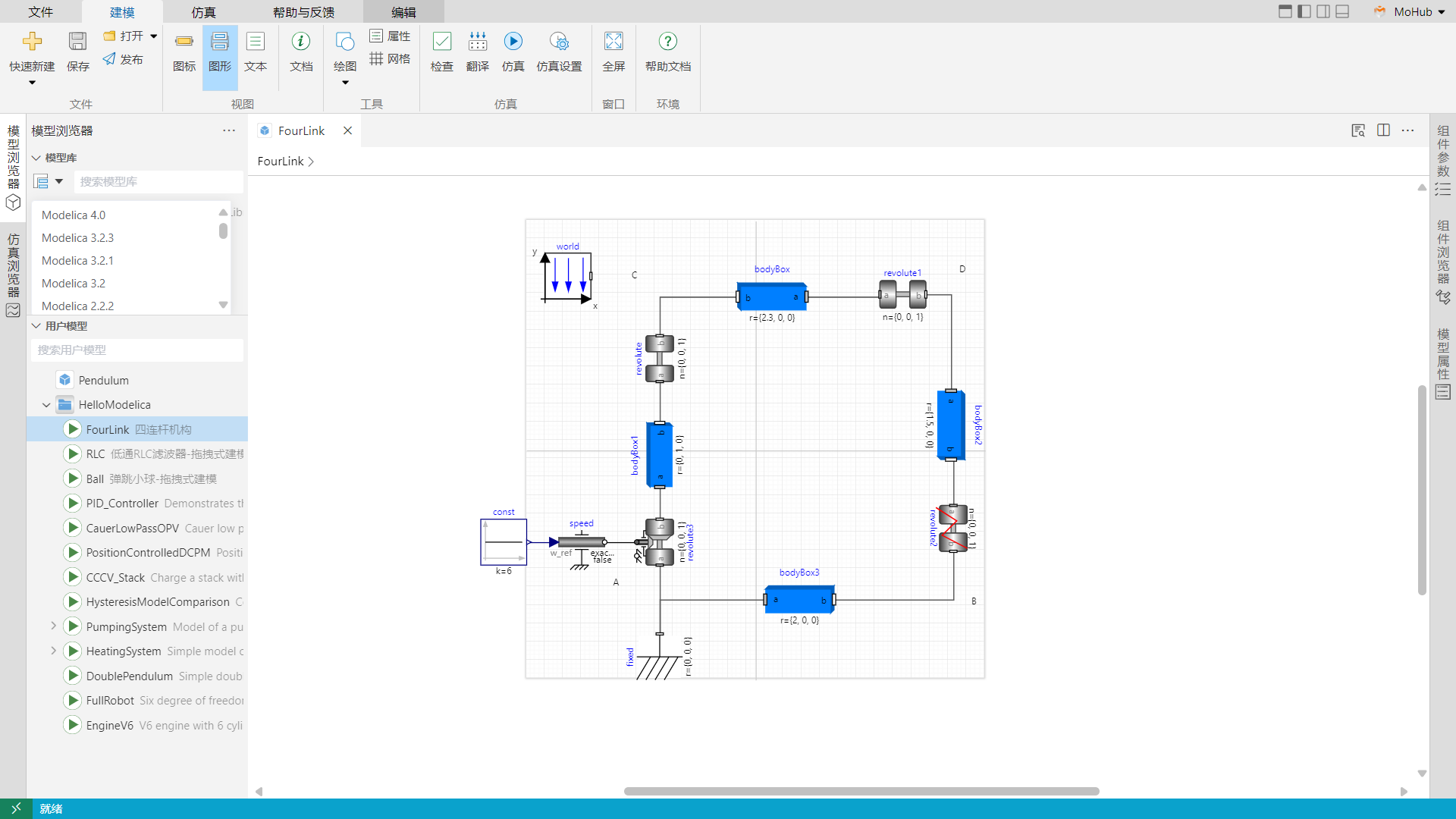
加载模型库
# 新建模型
点击主页功能区的快速新建 > model选项,弹出新建模型窗口。
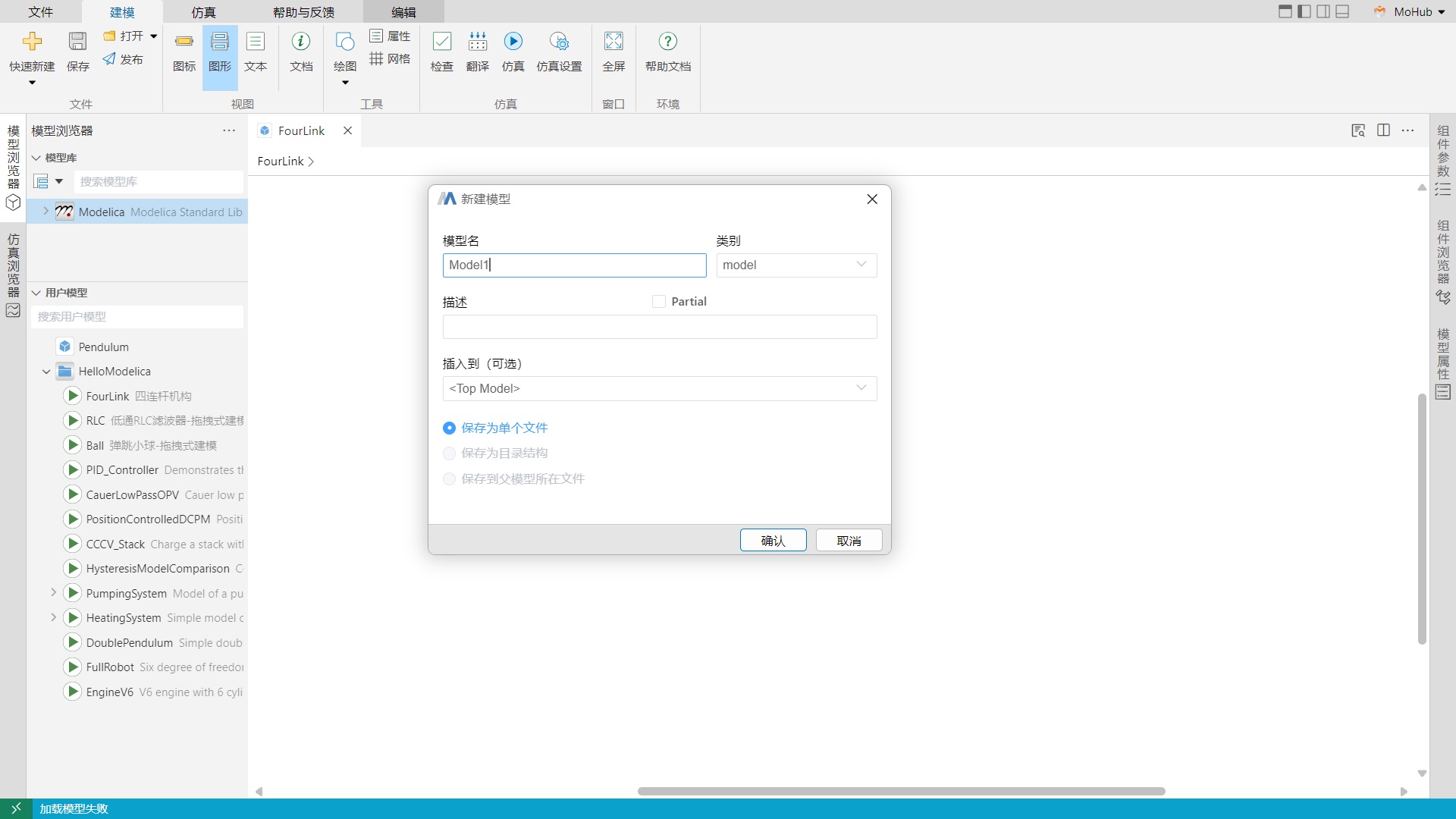
新建模型
在新建模型窗口中设置模型名称 Pendulum、模型类别为 model、描述内容为单摆、插入到选择“<Top Model>”、保存类型选择“保存为单个文件”、是否为抽象类;其中,模型名称、模型类别为必填项。
点击确定按钮,完成模型的新建,并在模型浏览器的用户模型中显示。
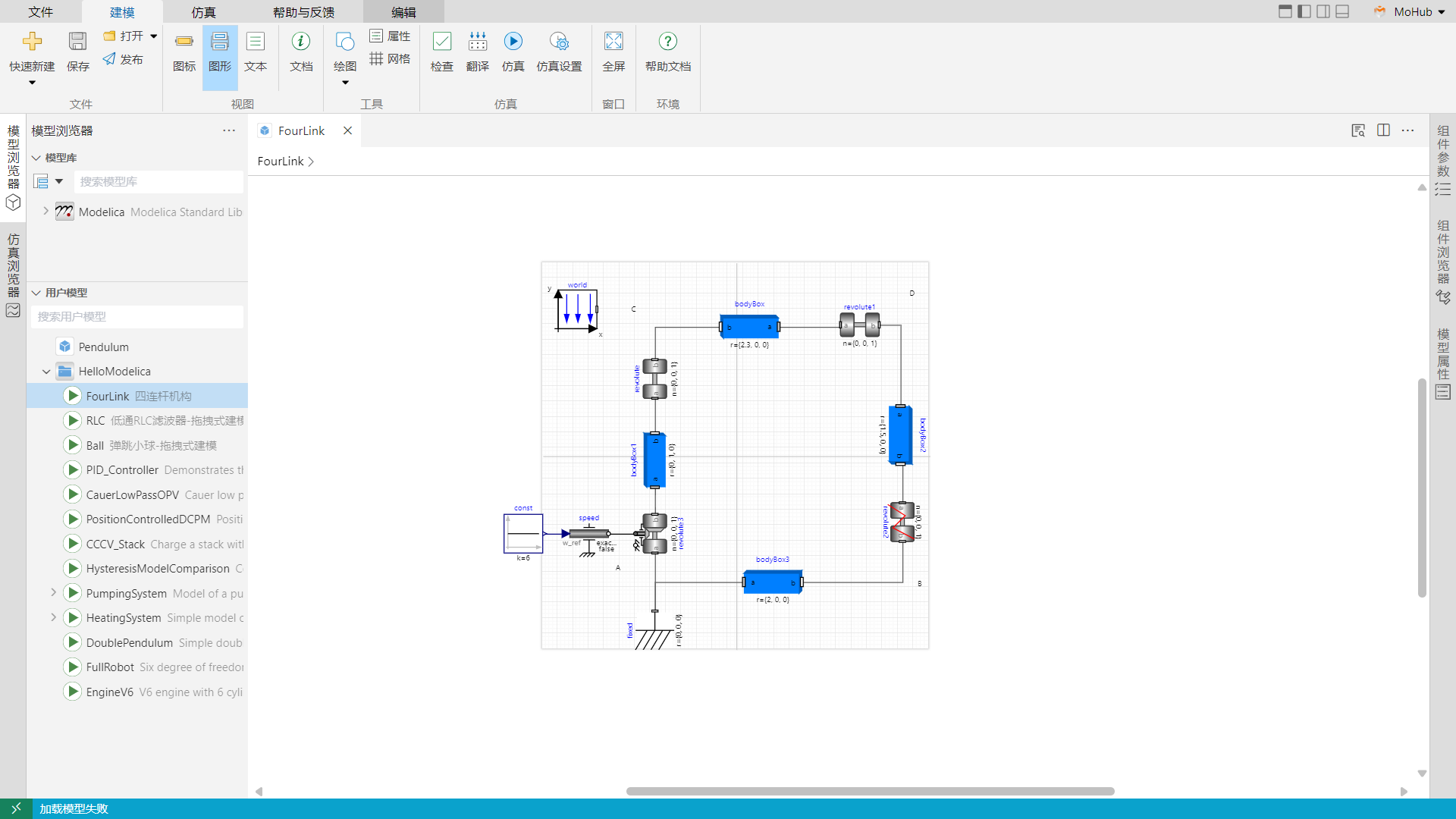
用户模型
# 拖拽组件
具体操作步骤如下:
- 打开模型的图形视图。
- 在模型浏览器的模型库中选中组件,拖拽至图形视图,完成组件的插入。
具体组件位置如下表所示:
| 组件名称 | 组件位置 |
|---|---|
| 固定副 | Modelica.Mechanics.MultiBody.Parts.Fixed |
| 转动副 | Modelica.Mechanics.MultiBody.Joints.Revolute |
| 杆件 | Modelica.Mechanics.MultiBody.Parts.Body |
| 重力 | Modelica.Mechanics.MultiBody.World |
| 摩擦力 | Modelica.Mechanics.Rotational.Components.Damper |
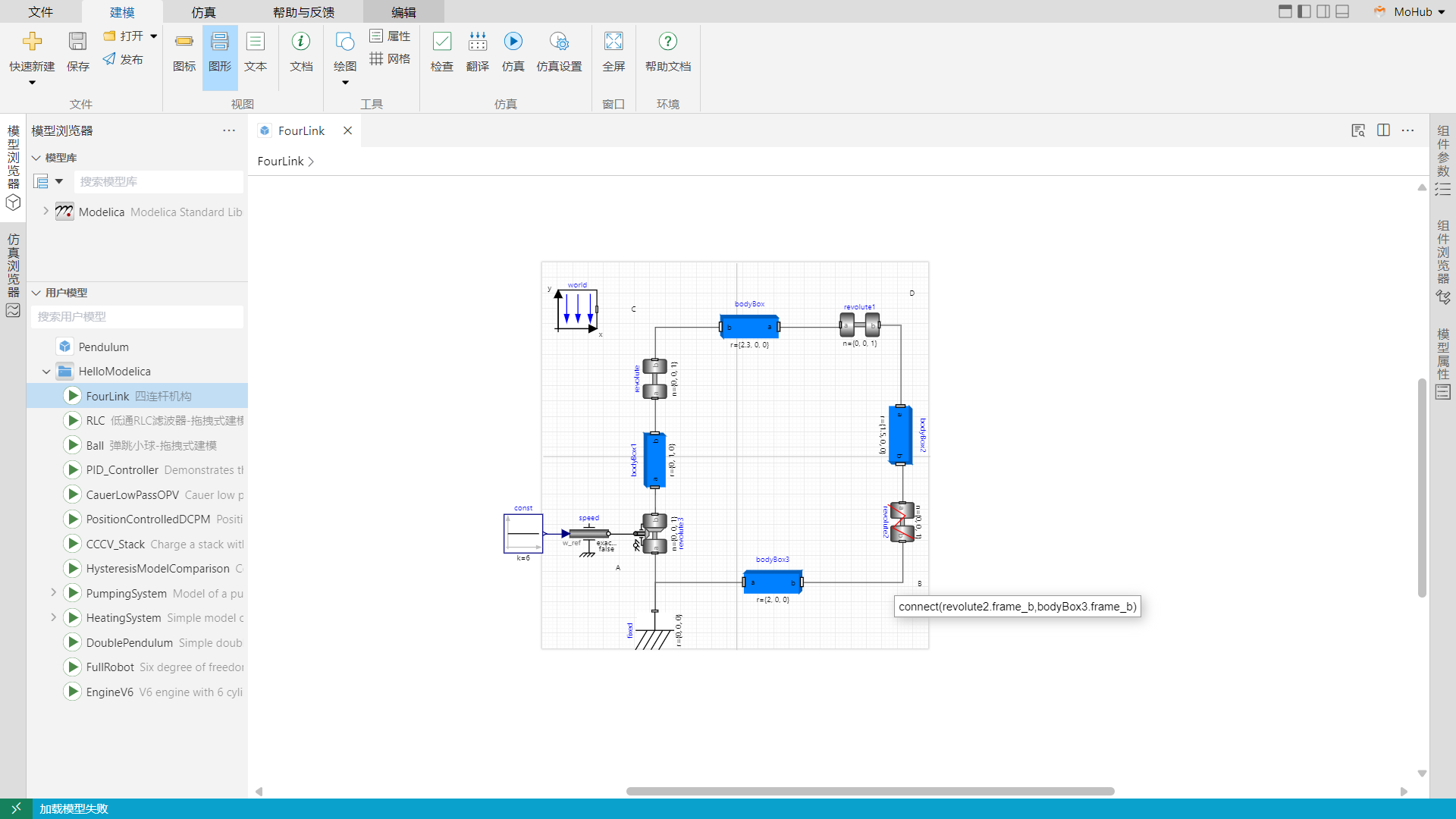
拖拽组件
# 模型连接
具体操作步骤如下:
- 鼠标左键选中组件并移动,调整组件位置。
- 将鼠标悬停于一个连接器上,单击后移动鼠标,则从该连接器上引出一个连接线,将鼠标悬停于另一个连接器上,再次单击,在两个连接器之间创建了一个连接,即完成组件间的连接。
- 选中 Revolute 组件,打开右侧组件参数面板,勾选”useAxisFlange“,便可出现隐藏的接口,完成该组件的连接。
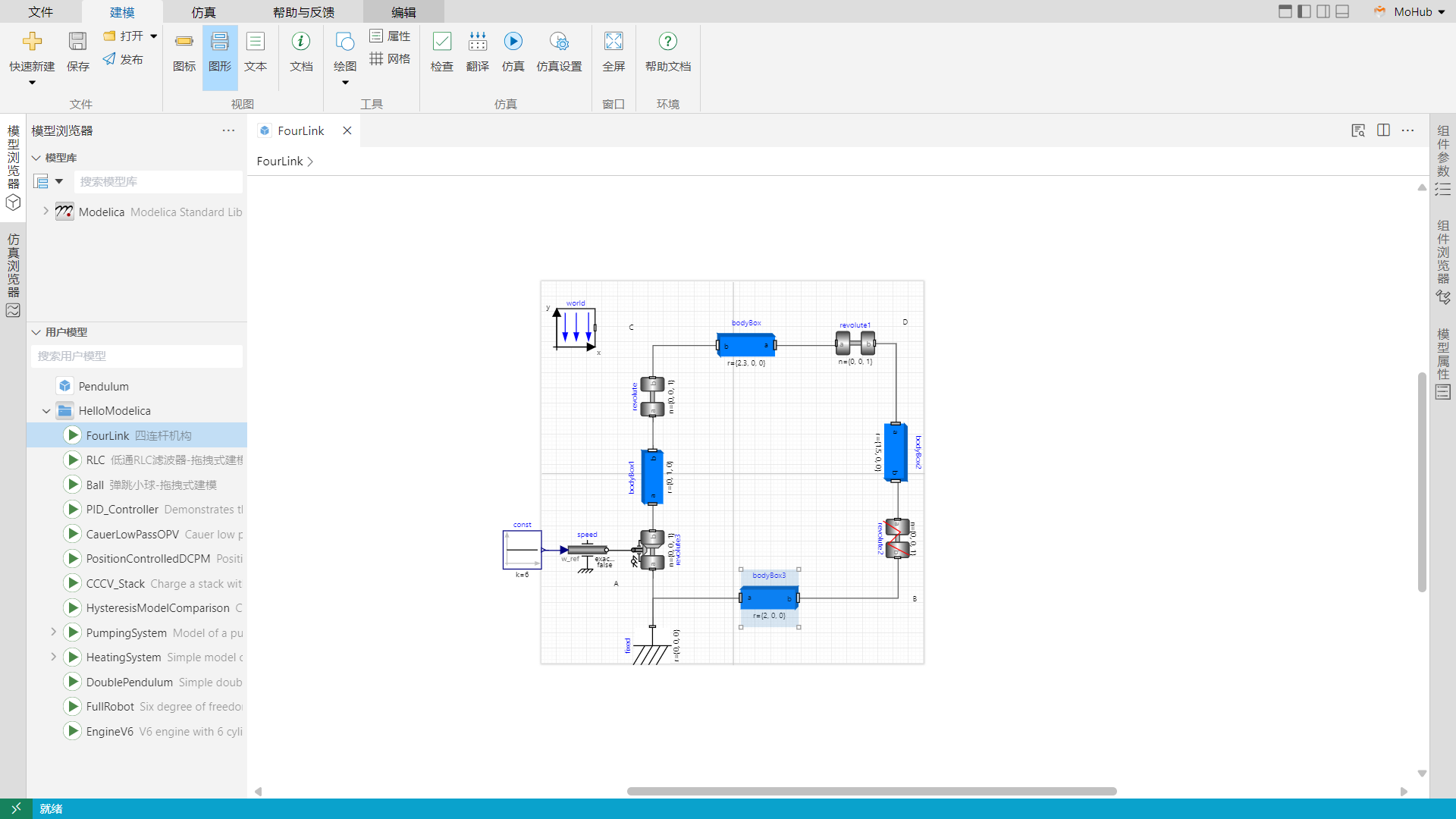
模型连接
# 参数设置
在图形视图中选中组件,则组件参数面板中显示此组件的参数信息。
修改组件参数值,具体如下表所示。
| 组件 | 参数 | 参数值 | 物理量纲(单位) |
|---|---|---|---|
| Revolute | useAxisFlange(外置转动接口是否可见) | true | \ |
| Body | r_CM(杆长) | {0.5,0,0} | m |
| Body | M(质量) | 1.0 | kg |
| Damper | d(阻尼) | 0.1 | N.m.s/rad |
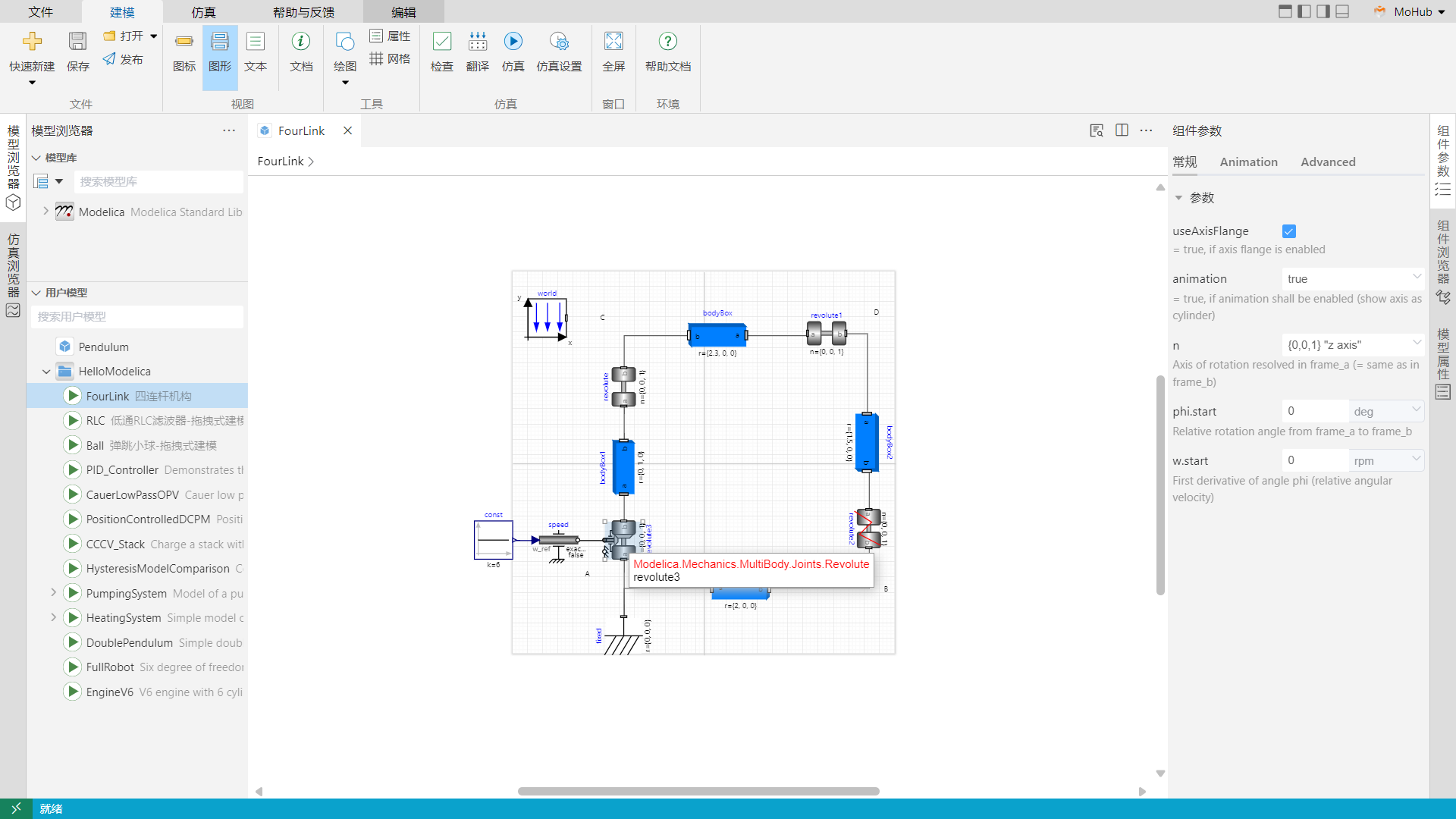
组件参数设置
# 模型检查
点击主页功能区的检查按钮,对模型进行语法和语义检查。
模型检查过程的提示信息会显示于输出窗口。
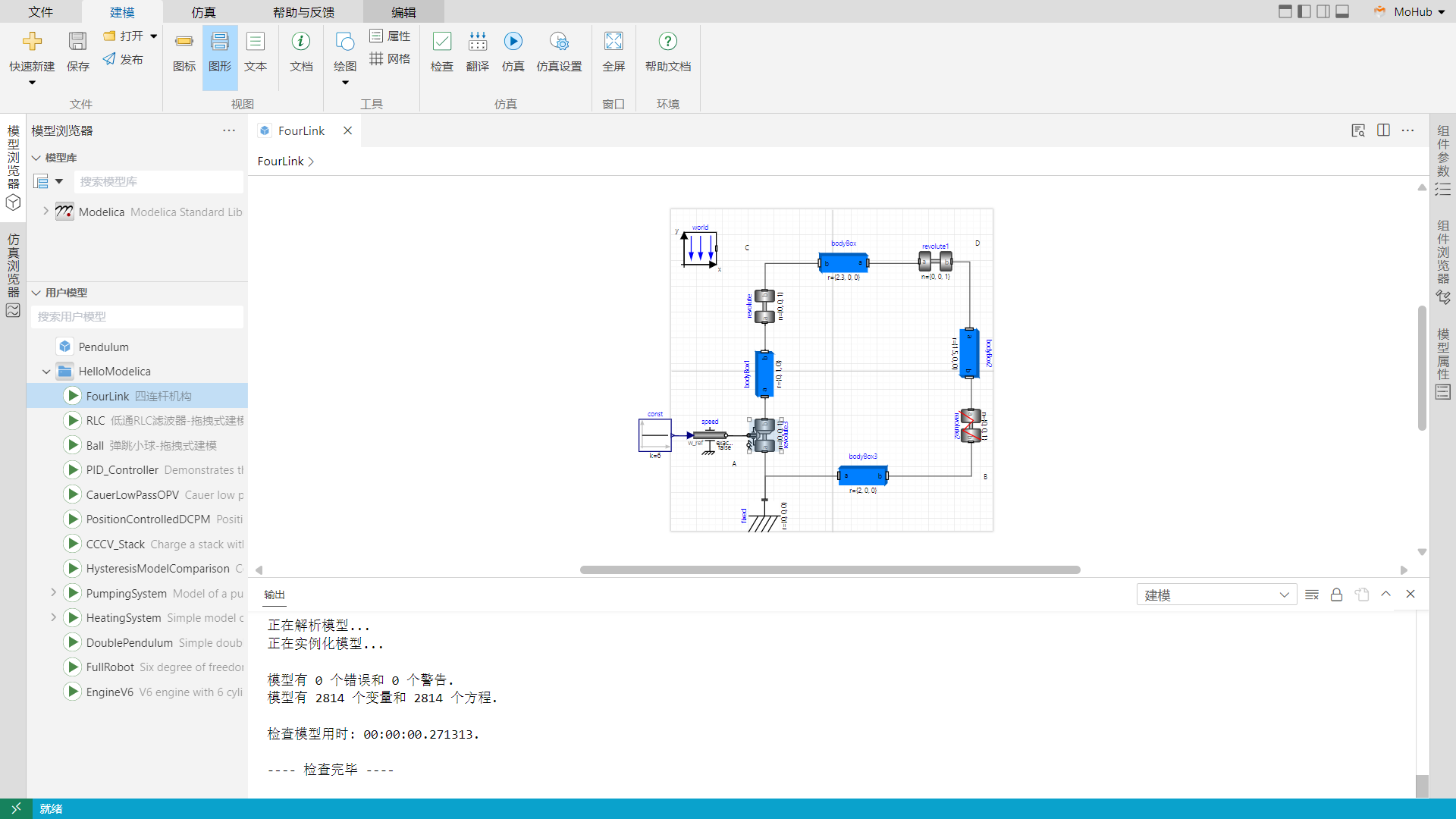
模型检查